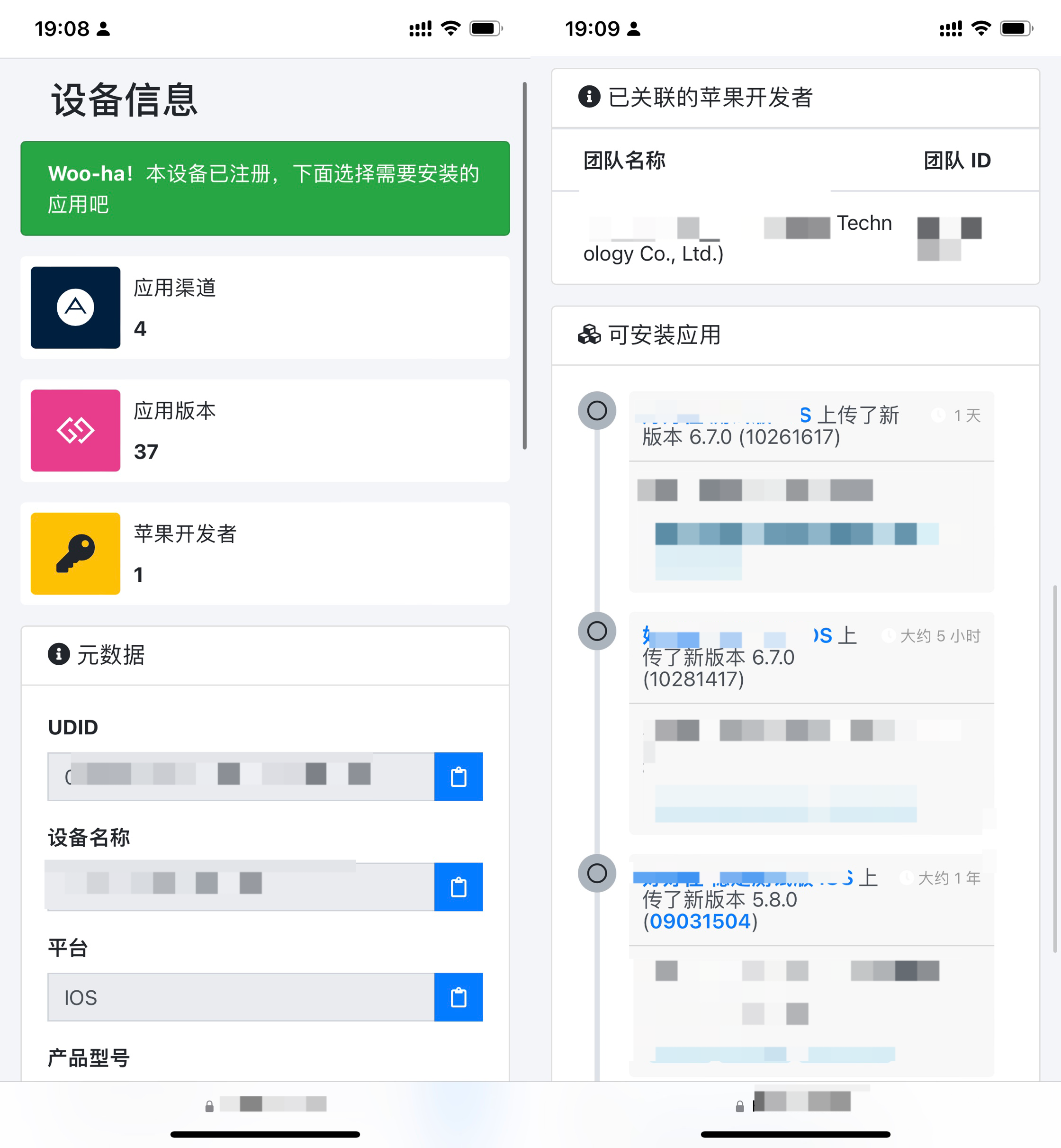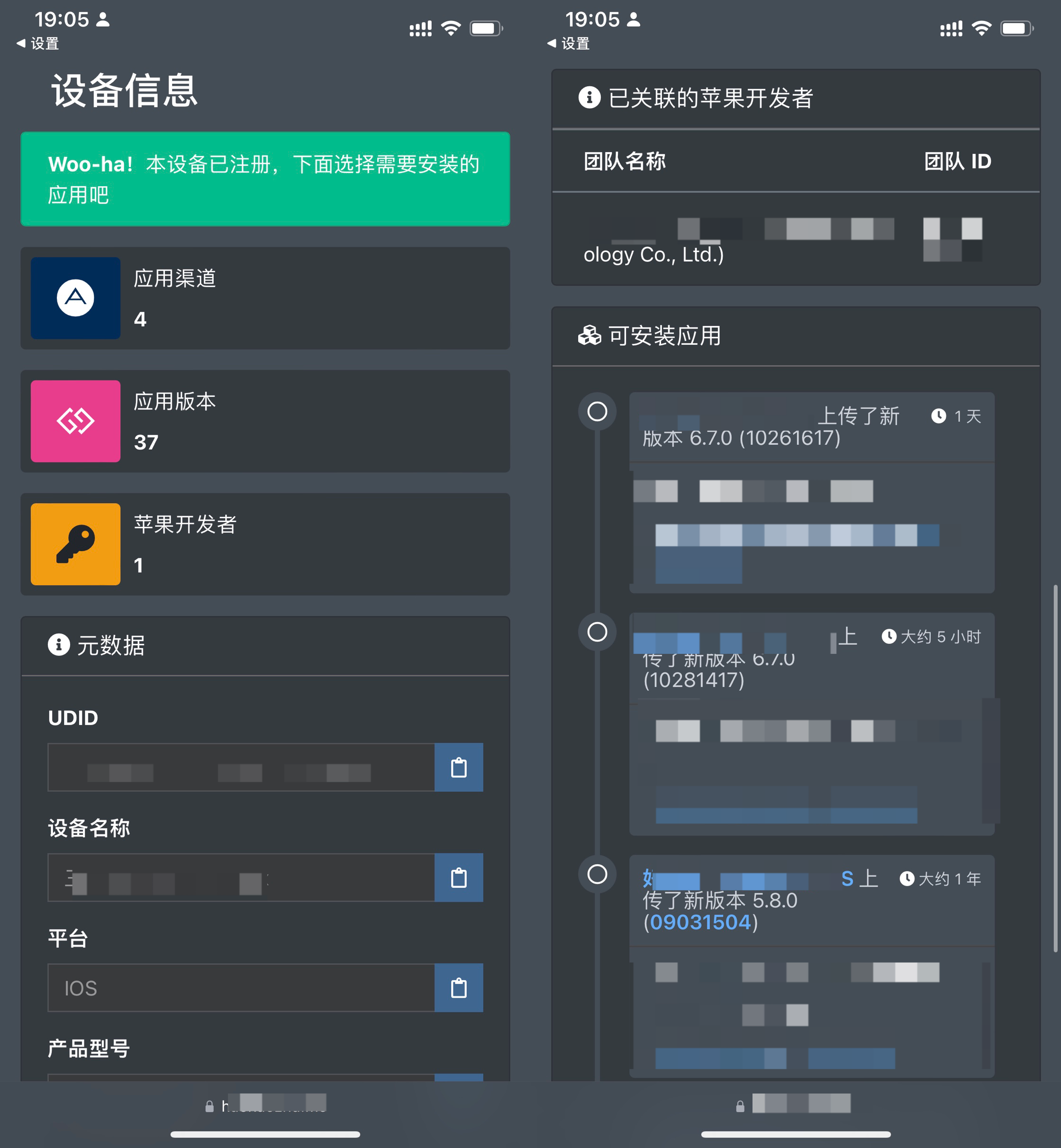Fetch iOS Device UDID
- List of installable applications based on UDID
- Enable Apple Developer functionality to add unregistered test devices to the corresponding developer account
Install profile
This feature is only valid for iOS devices. If opened on a computer, it will prompt you to scan the QR code with your phone.
Regardless of the user login mode (including guest mode), you can install the profile by clicking on "获取设备 UDID" in the left sidebar menu to retrieve the UDID of the current iOS device.
Do not worry about the profile being displayed as "Unsigned". This does not affect the installation, and the profile is disposable and will be destroyed by the system after retrieval, so there is no security risk.
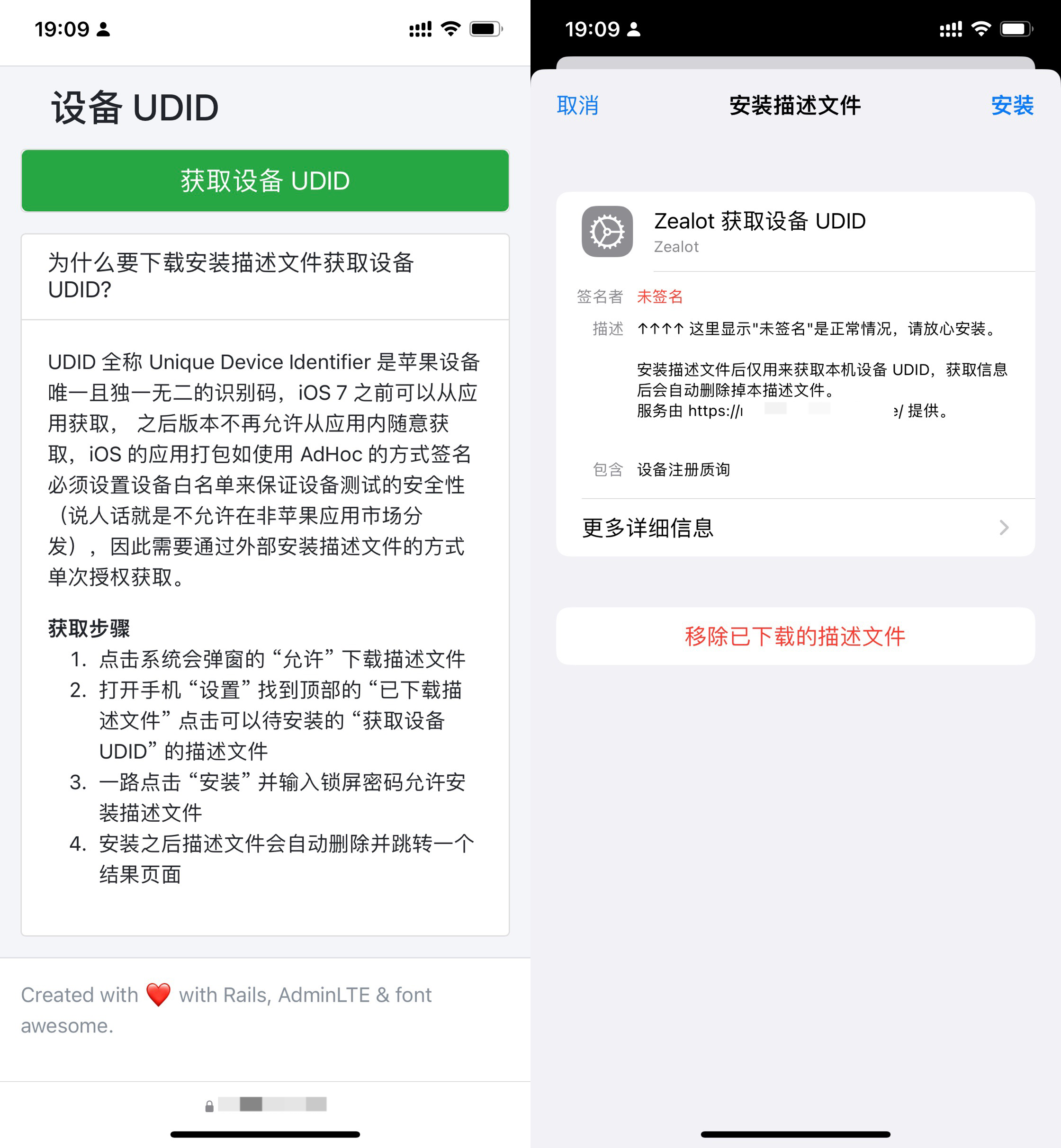
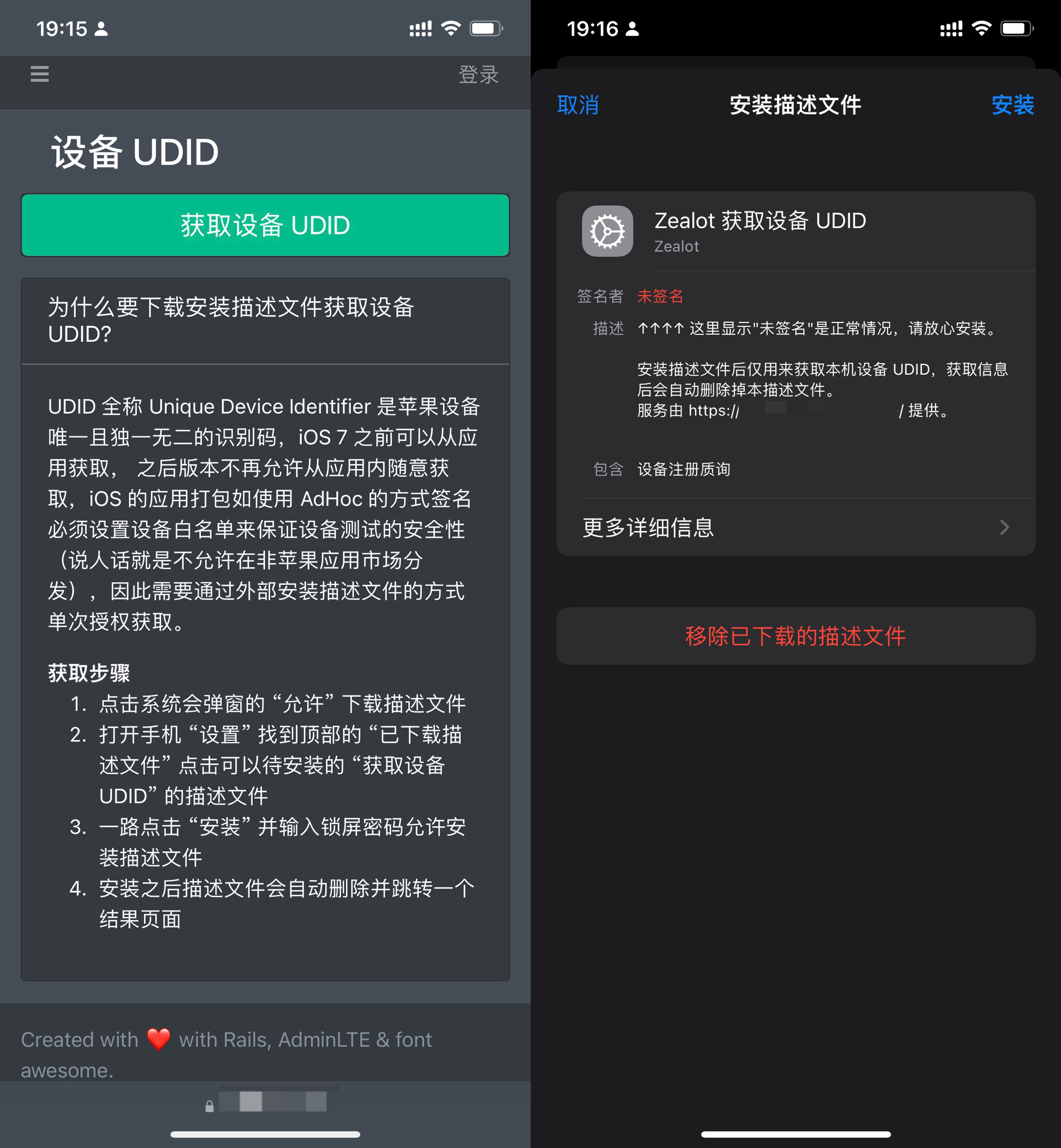
After installing the profile, the browser will open a new page to display the device UDID. At this point, there will be two scenarios:
Unregistered Device
For an unregistered device, basic device information is provided, including UDID, internal model, and serial number. If the service administrator has added Apple Developer, it will also display the registration of the test device to the corresponding developer account.
Registering to an Apple Developer account only means that the device is added under the Devices section of the Apple Developer account. For iOS developers, you still need to manually or script-automate adding the test device to the corresponding Ad-Hoc certificate, then install and repackage it before allowing the device to install the application.
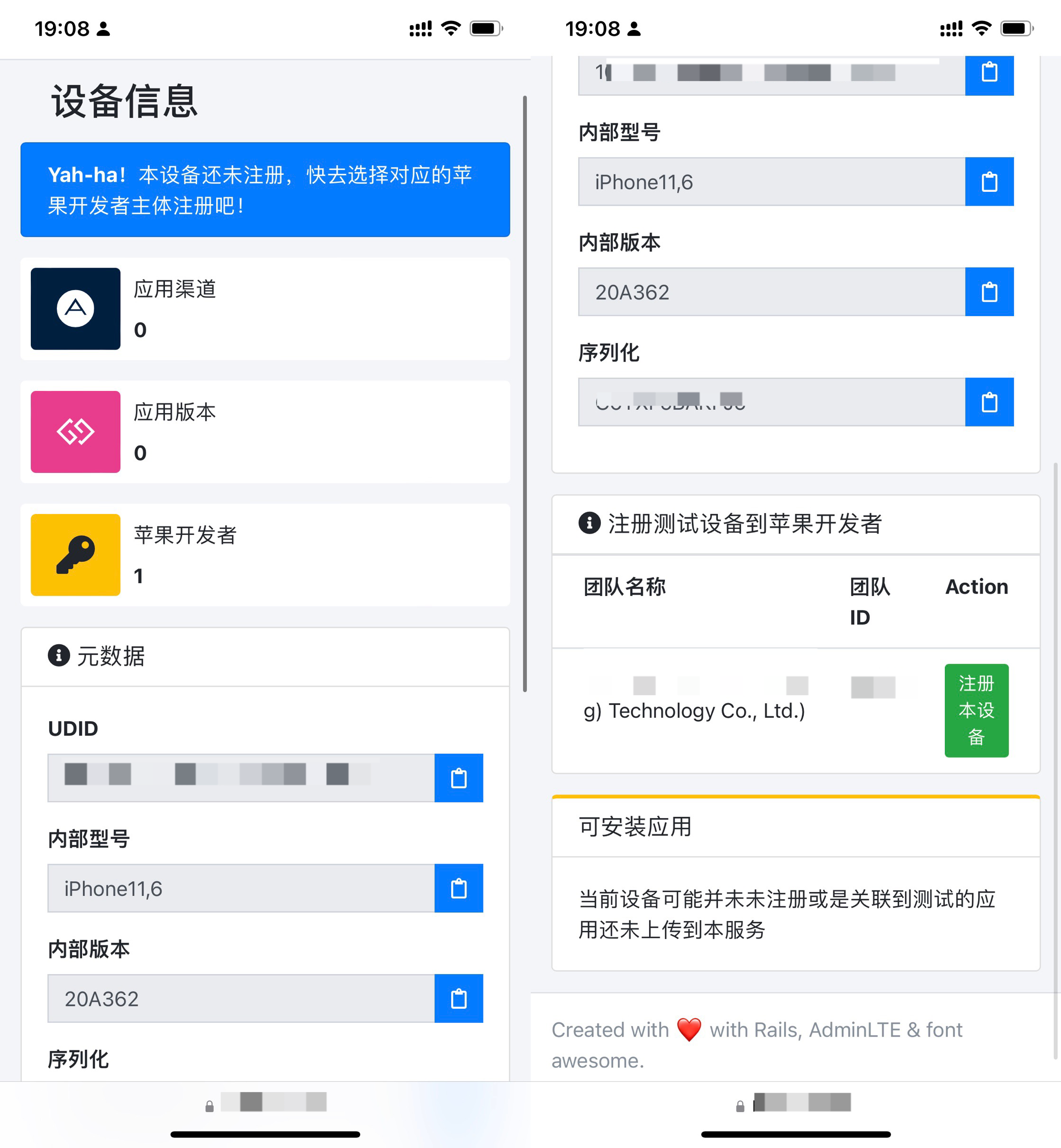
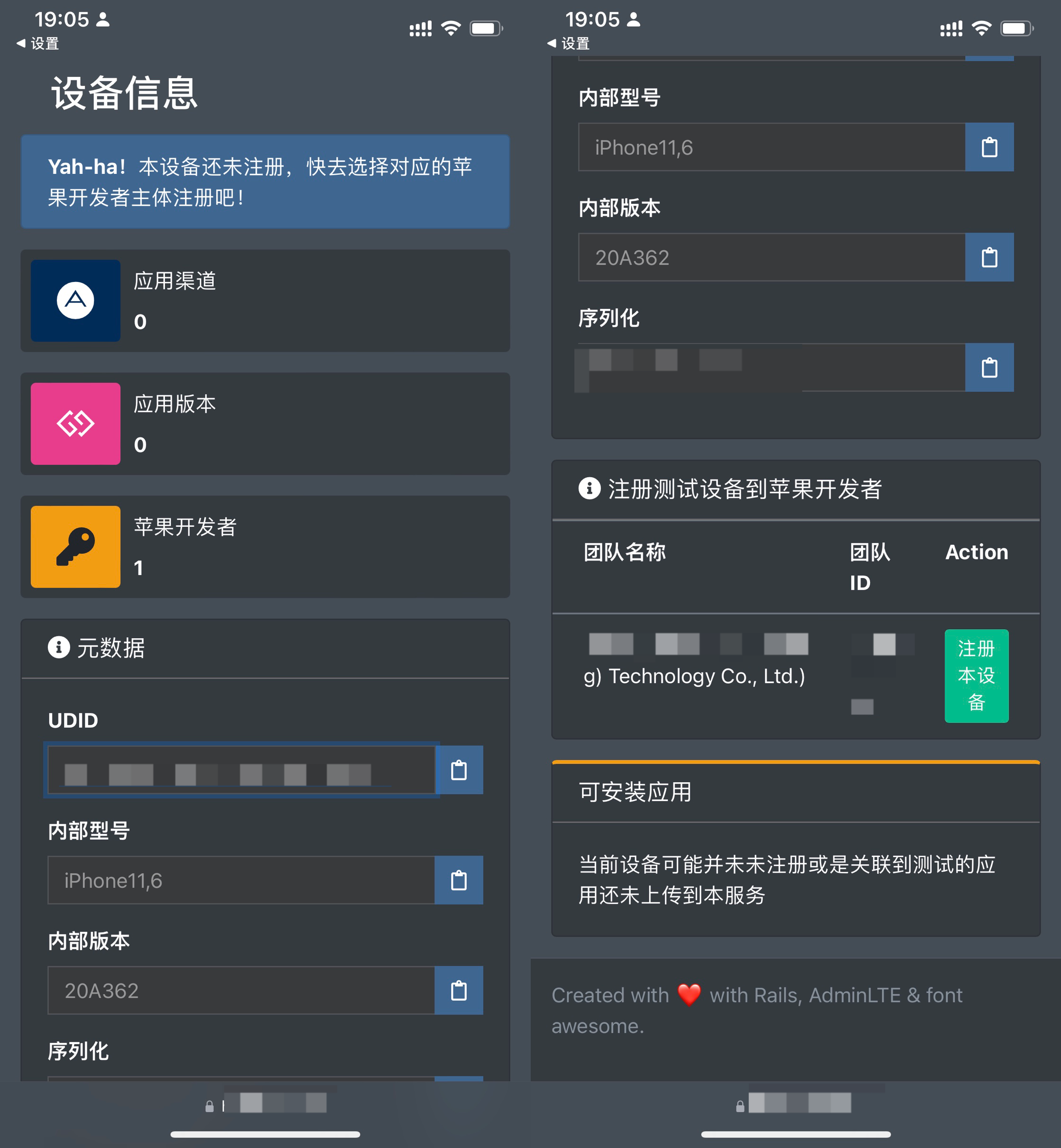
Registered Device
For a registered test device, the list of installable applications will be displayed. If the service administrator has added Apple Developer, it will also display the registration of the test device to the corresponding developer account.